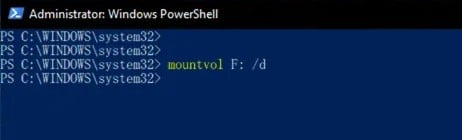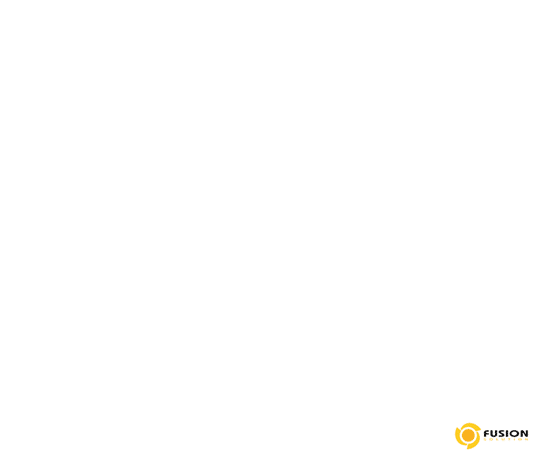วิธีซ่อนไดร์ Recovery ใน Windows 10 Leave a comment
วิธีซ่อนไดร์ Recovery ใน Windows 10 / 8.1 ไม่ให้แสดงใน This PC
หลายคนที่ใช้งาน Windows 10 อาจจะพบว่าหลังอัพเดทใหญ่ แล้วจะพบมีไดร์ฟ Recovery เพิ่มอยู่ใน This PC ของเรา วันนี้จะมาแนะนำวิธีลบไดร์ Recovery ที่อยู่ใน This PC และใน Disk Management ออกไปไม่ให้โชว์อยู่ใน This PC หรือ Computer ถ้าหากเอาไว้ก็จะใช้งานประโยชน์ไม่ได้ เพราะมีพื้นที่อยู่ประมาณ 500Mb หรือ 499Mb มีอยู่น้อยนิดเท่านั้น และไม่ควรใช้อย่างยิ่ง
การซ่อนไดร์ Recovery ในเครื่อง Windows 10
แอดมินเคยเจอผู้ใช้งานบางคนเห็นว่าไดร์ฟ Recovery แสดงอยู่ในเครื่อง โดยจะเป็นไดร์ D หรือ E ก็ขึ้นกับเครื่องนั้นๆ แล้วเอาข้อมูลไปใส่ไว้ วันหนึ่งได้อัพเดท Windows เสร็จแล้ว Windows ได้ลบไดร์นั้นออกจาก This PC
แต่ไดร์นั้นยังไม่ได้ถูกลบออกไป ยังคงเก็บไว้เหมือนเดิม ซึ่งตรวจสอบได้จาก Disk Management เพียงแต่ปิดไม่ให้เข้าใช้งาน ดังนั้นจึงทำให้ไม่สามารถเปิดเข้าไปเอาข้อมูลได้
Recovery drive คือไดร์ที่เก็บข้อมูลระบบบางส่วนไว้ เอาไว้ใช้กรรีที่ระบบ Windows ในเครื่องมีปัญหา และต้องการกู้คืนระบบกลับมาใช้งานอีกครั้ง Windows ก็จะเข้าไปดึงข้อมูลที่อยู่ในไดร์นั้น ดังนั้นกณีที่ระบบมีปัญหา หากเครื่องเราไม่มีไดร์นี้อยู่ กรณีที่ไม่สามารถแก้ไขปัญหาได้ ก็จะต้องลง Windows 10 ใหม่เท่านั้น
จากรูปตัวอย่างนี้จะเป็น Drive F ที่แสดงอยู่ใน This PC
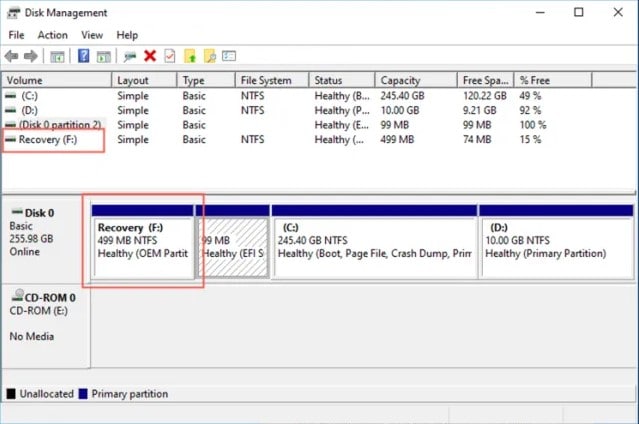
แบบที่ 1 ใช้คำสั่ง DiskPart
1.1) เปิด Windows PowerShell as Admin หรือ Command Prompt as Admin (เปิดไม่เป็นคลิกดูที่ Link นี้ครับ)
1.2) เมื่อเปิดหน้าต่างขึ้นมาแล้วให้พิมพ์คำสั่ง diskpart แล้วกด Enter
1.3) และพิมพ์ list disk ตามด้วย Enter
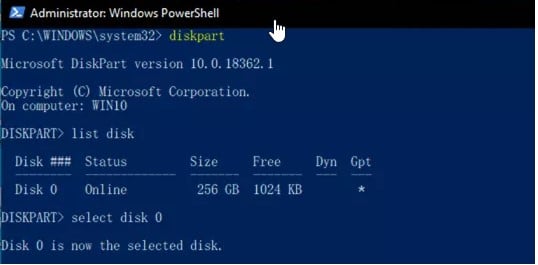
1.4) แล้วจะเห็นรายชื่อ Disk ที่อยู่ในเครื่องเรา จากนั้นให้พิมพ์ select disk n แล้วกด Enter (ปล. n คือหมายเลข disk ที่มีไดร์ Recovery และในตัวอย่างคือ disk 0)
1.5) และก็พิมพ์ list partition ตามด้วยกด Enter
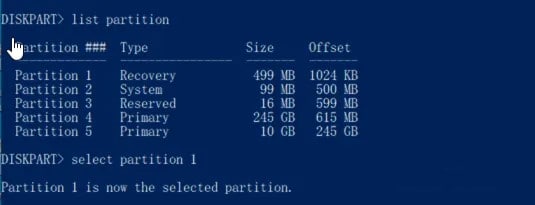
1.6) เราจะเห็นจำนวน partition ที่อยู่ภายใต้ disk นั้น ให้ทำการพิมพ์ select partition m ตามด้วยกด Enter (ปล. m คือหมายเลข partition ของไดร์ Recovery และในตัวอย่างคือ partition 1)
1.7) แล้วก็พิมพ์ remove letter=F แล้วกด Enter (F คือไดร์ของ Recovery ที่แสดงใน This PC)
1.8) พิมพ์ exit ตามด้วย Enter และก็ปิดหน้าต่างโปรแกรมได้
ปิดหน้าต่างแล้วเข้าไปตรวจสอบว่าไดร์ได้ซ่อนไปหรือยัง
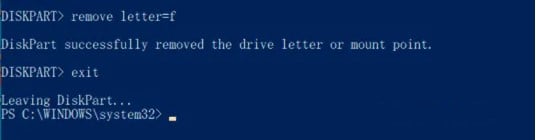
แบบที่ 2 ใช้คำสั่ง mountvol
2.1) เปิด PowerShell ตามข้อ 1.1
2.2) เมื่อเปิดโปรแกรมขึ้นมาก็พิมพ์คำสั่ง mountvol F: /d แล้วก็กดปุ่ม Enter (ปล. F คือไดร์ของ Recovery ที่แสดงใน This PC)
ถ้าใครอ่านแล้วทำแบบที่ 1 ไปแล้วก็ไม่มีปัญหาอะไร แต่ถ้าได้อ่านมาถึงแบบที่ 2 ก็คงจะบอกว่าทำไมไม่เอาไว้ข้อ 1 เพราะง่ายกว่าเยอะ พิมพ์แค่บรรทัดเดียว ฮ่าๆ ใช่ครับง่ายกว่าเยอะเลย แต่ผมอยากให้รู้ว่ามันมีคำสั่งอื่นด้วย เผื่อว่าแบบแรกไม่สำเร็จ หรือแบบที่สองทำแล้วมีปัญหา ก็จะได้ใช้วิธีอื่นด้วย