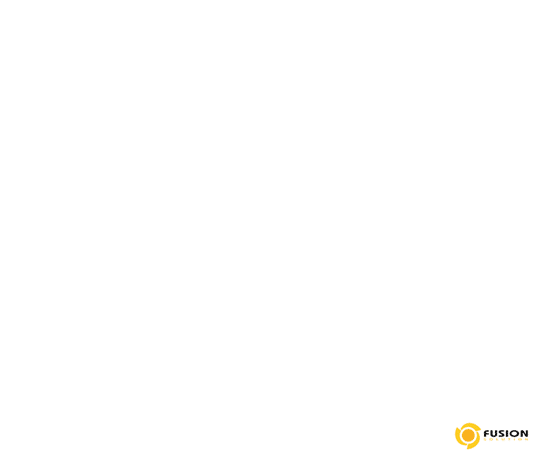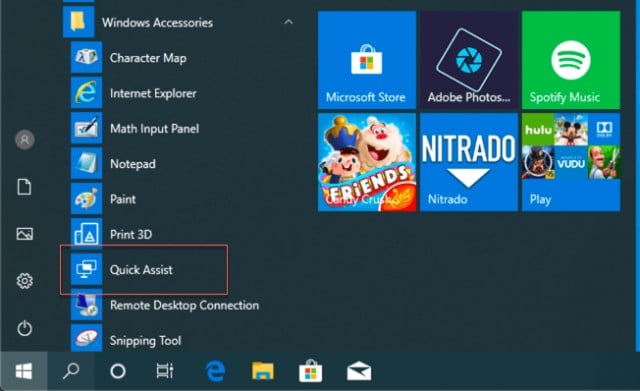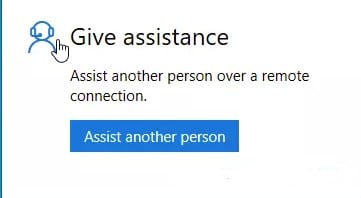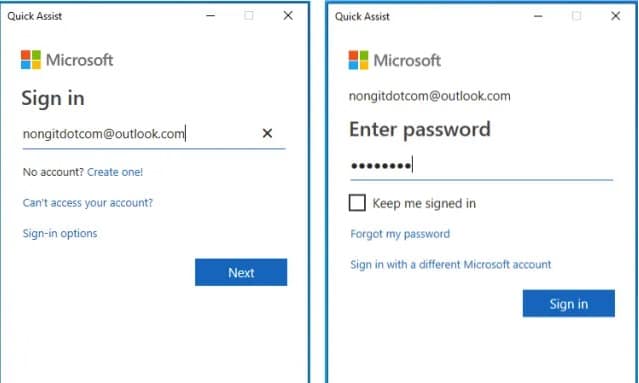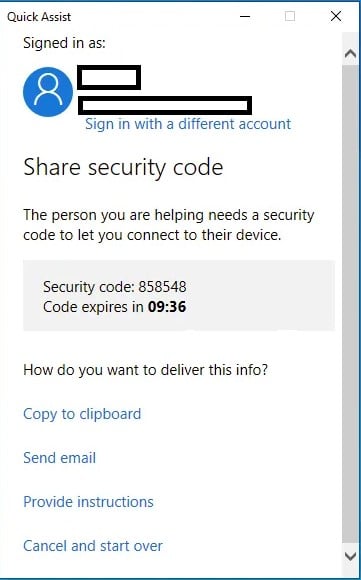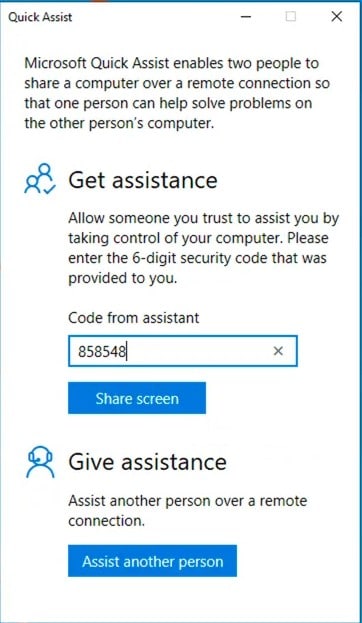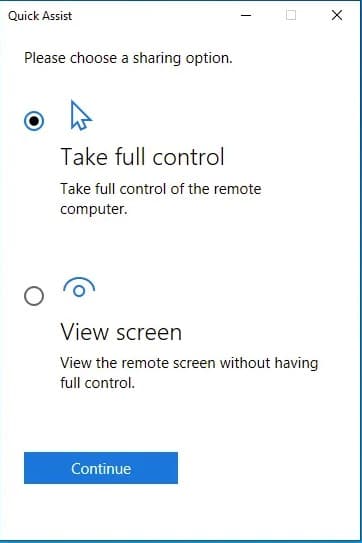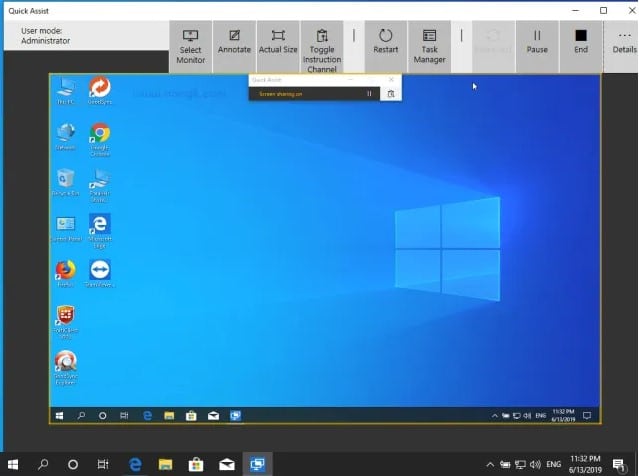Skip to navigation
Skip to content












Brands Carousel
Acer

APC

Apple

Asus

Bitdefender(บิทดีเฟนเดอร์)

Dell

Eset(อีเซ็ต)

Gionee

HP

HTC

IBM

Kaspersky(แคสเปอร์สกี)